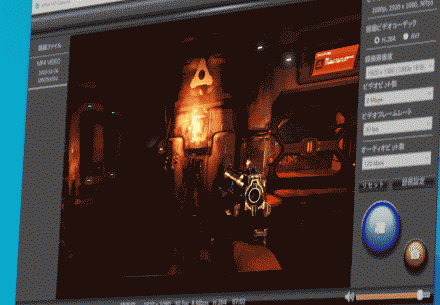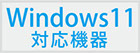









取り扱い説明書ダウンロード
ドライバ&ソフトウェアダウンロード

テレビ
ゲーム機器
パソコン
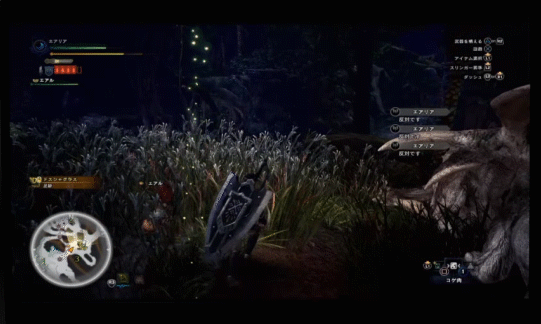
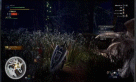

商品仕様
商品型番: SD-PEHDM-P2UHD
商品JANコード: 4580127699258
接続スロット: PCI Express x1 (Gen1)
入力ポート: HDMI(19ピン-メス)
出力ポート: HDMI(19ピン-メス)バイパス出力
キャプチャソフト: 専用ソフトウェア
対応コーデック: H.264(AAC)/Low Compressed AVI
ファイル形式: MP4/AVI
ビットレート: 1M-24Mbps
入力フレームレート: 約24/25/30/50/60fps
※本製品はPCIE帯域の制限のため、録画した1080/60のファイルを圧縮して転送
し、付属の専用ソフトでフレームを再拡張し、60フレームの録画ファイルを保存し
ております。専用ソフト以外で1080/60フレームで録画できません。
対応最大入力解像度: 3840×2160(16:9)
対応録画解像度: 1920x1080(16:9)
1280x720(16:9)
640x480(16:9)
640x360(16:9)
854x480(4:3)
480x360(4:3)
静止画撮影機能: キャプチャー時スナップショット(Jpeg形式)
対応OS: Windows11, 10, 8.1, 7
フリー配信ソフト
OBSへの対応状況: 対応しております。
OBSの使用方法はこちらよりダウンロードし、ご参照ください。
ドライバのダウンロード: 最新更新日(2019-11-22)
Widnwos11でのソフトウェアインストール時のご注意:こちらをご参照ください。
動作環境
OS: WINDOWS10/8.1/7(各32/64bit OS対応)
CPU: Intel Core i5 2.4Ghz以上
メモリー: 2GB以上
SSD/HDD: Serial ATA2.0(SATAⅡ)以上
転送実測250Mbps以上の転送速度を推奨
ビデオメモリ: 32MB以上 DirectDrawが正常動作する環境
サウンド: DirectSoundが正常動作する環境
録画可能機器
HDMI搭載のゲーム機器及びWindowsパソコンに対応。
※ HDCPコピーガードがついているコンテンツは録画できません。
ゲーム機器対応状況:
PS4™ PS4PRO™ Ver.1.70以上・PS4のシステム設定で[HDCPを有効にする]チェックを外す必要がございます。但し、ブルーレイ再生時またはゲームの特定の場面で、HDCPが有効になる場合はキャプチャできません。
Xbox 360® ゲームのみ可能。DVD再生時などHDCPが有効になる場合はキャプチャできません。
Xbox one™ ブルーレイや、HDCP保護されているゲームコンテンツはキャプチャできません。
Wii U™ HDCP保護されているゲームコンテンツはキャプチャできません。
Nintendo SWITCH™ HDCP保護されているゲームコンテンツはキャプチャできません。
注意事項
○特定の機器でのみ発生する不具合及び相性につきましては保証対象外となります。
○HDCP制限がかかっている場合は本ソフトウェア及びバイパス出力共に画面表示音声出力は一切されません。
○HDCP制限がかかっていない場合であっても著作権者の許諾を得ずに複製・配布・配信・アップロードすることは著作権法により禁止されております。
○本製品は4K60での入力に対応しておりますが、録画できるファイルの最大解像度は1080p60になります。PCIE帯域の制限のため、録画した1080/60のファイルを圧縮して転送し、付属の専用ソフトでフレームを再拡張し、60フレームの録画ファイルを保存しております。専用ソフト以外で1080/60フレームで録画できません。
○本製品はインターレース形式のファイル録画には対応しておりません。
○予告なしにデザイン、及び仕様の一部を改良する場合がございます。
テレビに接続 →
←ゲーム機器と接続
Ragno3とは?
どういう仕組み
ゲーム機器をパソコンにつなぐ、TVでゲーム遊べないの?
パソコンに接続?難しそう・・・
ゲーム機とパソコンとどうやってつなぐ?
録画ソフトは簡単に使える?
ドライバとソフトウェアをインストールしてください。
録画を開始するためには、付属CDからドライバとソフトをインストールする必要がございます。Ragnoは自動インストールEXEファイルをご用意しており、数クリックでインストールが完了します。詳しくは説明書をご覧ください。
これでゲームをプレイしながら、 録画ができるようになりました。
Ragno3は画面をTVに同時に出せるんです。
Ragno3は外部電源を必要としません。
接続は簡単です。
すぐに操作できるシンプルな操作画面
いいえ、難しくありません。
ゲームのプレイ画面を録画したりするの難しそう
Ragno3を使えば、簡単にゲーム画面を録画できるのです。
Ragno3はHDMIキャプチャーボードと呼ばれるものです。ゲーム機器の画像をパソコンに録画することを可能にするパソコンパーツです。
Ragno3はゲーム機器から出力される映像を、MP4と呼ばれるファイル形式に変換し、パソコンのHDD等に保存する仕組みとなっています。
Ragno3は入力したゲーム画像をパソコンに録画しながら、同時にゲームをTVに出すことができます。
Ragno3は外部電源につなぐ必要がございません。また、大変スリムに設計されており、スリムパソコンでも増設が可能です。
Ragno3は増設後、パソコンの後ろにHDMIの挿し口が二つ増えます。それぞれ、TVとゲーム機器と接続するだけで完了です。
Ragno3のキャプチャーソフトは、自動で検知して、画質優先な最適な解像度を自動的に選択してくれます。
プレビュー画面に映像が表示されたら、後は録画ボタンを押すだけです。
PCI Expressと呼ばれるスロットに挿すだけで増設が可能です。